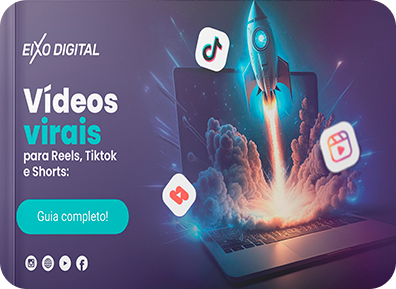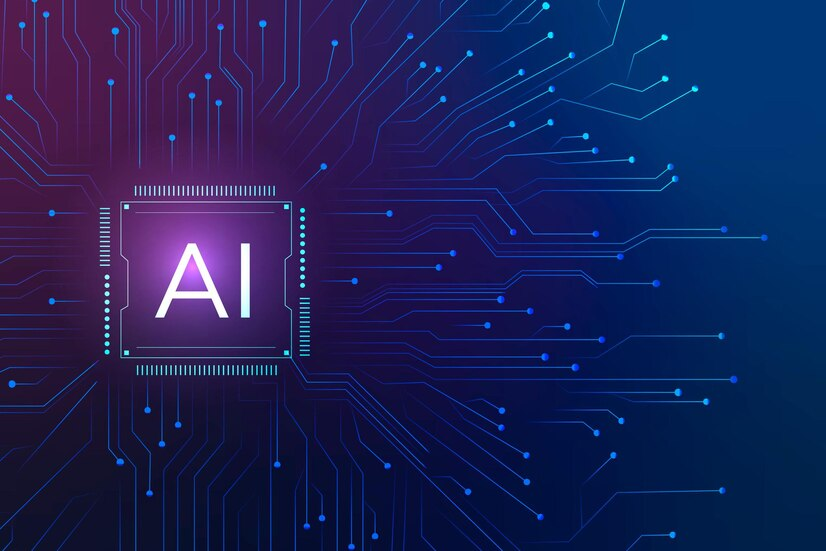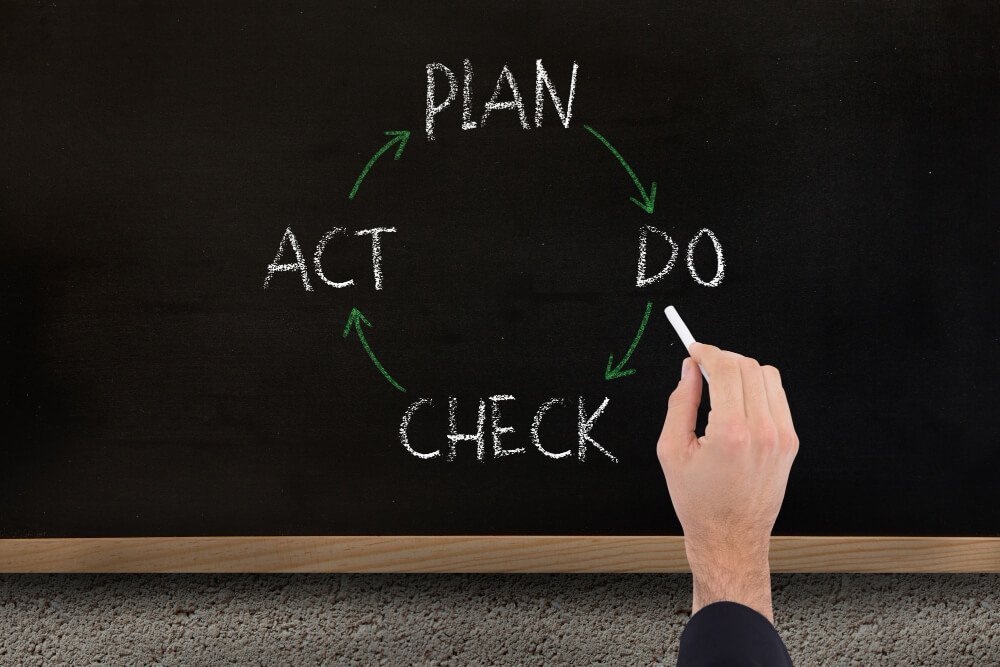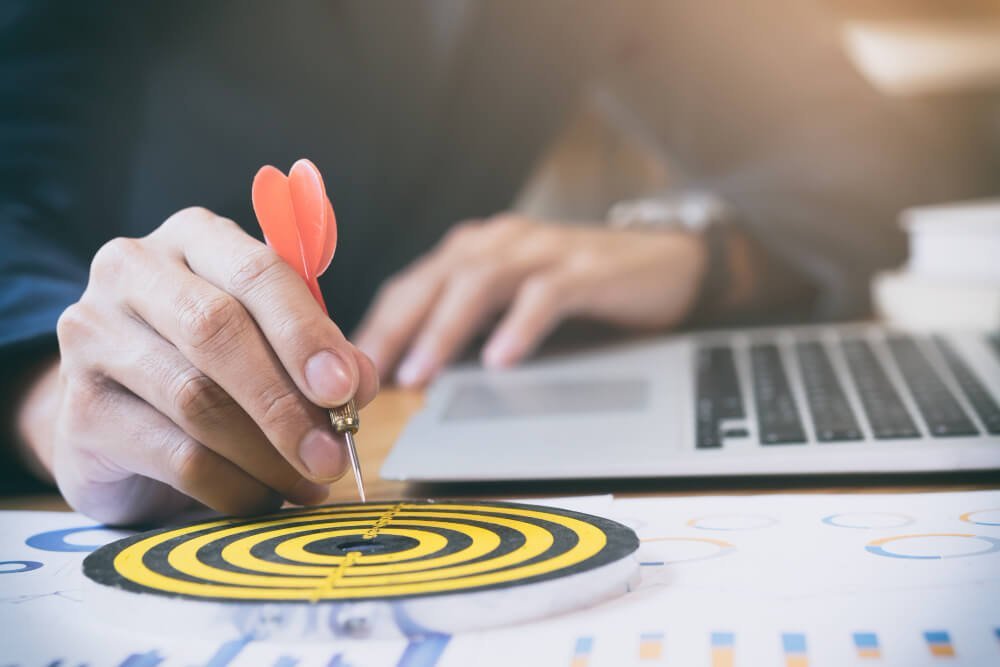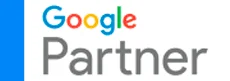O Erro 500 é um problema generalizado no servidor interno de um site. Ele indica uma dificuldade de processamento do servidor, que pode ocorrer devido a incompatibilidades ou configurações incorretas. Quando o servidor encontra um problema ou bug temporário nos códigos da página, ele exibe a mensagem de “Erro 500 – Internal Server Error”.
Em ambientes de hospedagem compartilhada, a mensagem de erro 500 é comum e surge quando o servidor não consegue ser mais específico sobre a causa do problema. Essa mensagem padrão é uma resposta genérica, indicando que algo deu errado, mas sem detalhar o que exatamente falhou.
Significado do Erro 500
O erro 500 significa que há um problema em alguma das bases que fazem o site funcionar. Esse problema pode estar no servidor que mantém as páginas no ar ou na comunicação com o sistema de arquivos que fornece a infraestrutura para o site.
Quando esses problemas ocorrem, todas as páginas do site se tornam indisponíveis, causando uma completa inatividade. Isso resulta em frustração para os usuários, que não conseguem acessar nenhum conteúdo do site.
O erro 500 é um transtorno significativo, pois gera inacessibilidade aos usuários. Esse tipo de problema é especialmente crítico para sites que são mais do que apenas informativos institucionais, pois a inatividade pode afetar a confiança dos visitantes e impactar negativamente a reputação do site.
Portanto, é crucial buscar soluções rápidas para resolver o erro 500 e restaurar a disponibilidade do site.
O que Causa o Erro 500?
O erro 500 pode ser causado por uma variedade de problemas, tanto do lado do usuário quanto do servidor. Aqui estão algumas das causas mais comuns:
Cache do Navegador
Uma causa frequente é o cache do navegador. Quando o cache está cheio de arquivos e informações salvas do histórico de acesso a sites, pode haver uma dificuldade de comunicação entre o servidor e o dispositivo do usuário.
Limpar o cache do navegador pode resolver esse problema. Além disso, o uso excessivo de plugins no WordPress pode gerar conflitos e resultar no erro 500.
Banco de Dados Corrompido
O banco de dados armazena todos os componentes do site, como imagens e outros arquivos. Se algum arquivo estiver corrompido ou se houver um problema que torne o banco de dados inacessível, o site não conseguirá carregar corretamente, resultando no erro 500.
É crucial verificar a integridade do banco de dados e corrigir qualquer corrupção para resolver esse problema.
Problemas com o Servidor
Os problemas mais recorrentes que causam o erro 500 estão relacionados à comunicação inadequada com o servidor. Falhas na transferência de informações do servidor para o dispositivo do usuário podem impedir o acesso ao site. Esses problemas podem ser permanentes, devido a falhas no servidor, ou momentâneos.
Configurações Incorretas no .htaccess
Arquivos .htaccess corrompidos ou mal configurados são uma causa comum de erros 500. Parâmetros definidos incorretamente neste arquivo podem levar a problemas de acesso ao site. Revisar e corrigir as configurações do .htaccess pode ajudar a resolver o erro.
Incompatibilidades com PHP
Versões incompatíveis do PHP, especialmente em servidores com PHP 5.3 ou superior, podem causar o erro 500. Tentar definir regras de php_flag ou php_value através de um arquivo .htaccess em servidores que utilizam PHP-FPM pode resultar em erros, pois essas regras são incompatíveis com PHP-FPM. Ajustar as configurações de PHP conforme necessário pode solucionar o problema.
Uso Excessivo de Recursos
Um elevado uso de recursos ou timeout pode também ser responsável pelo erro 500. Isso pode ocorrer devido a um alto número de acessos simultâneos ao site ou configurações incorretas de permissões de arquivos. Monitorar e gerenciar o uso de recursos do servidor é essencial para prevenir esses erros.
Veja também: URL amigável: o que é e como otimizar?
Como Consertar o Erro 500 Interno do Servidor no Seu Site
Veja abaixo algumas opções para resolver o Erro 500. Lembre-se de fazer um backup do site e banco de dados antes de iniciar os testes.
500 Internal Server Error Causado por Plugins WordPress Defeituosos
Na maioria dos casos, o erro 500 ocorre devido a problemas com novos plugins no WordPress. Se o seu site começou a apresentar problemas após a instalação ou atualização de um plugin, você pode corrigir o problema desativando ou removendo o plugin problemático.
Aqui estão duas formas simples de fazer isso:
Desativando Plugins pelo hPanel
- Acesse o hPanel: Se você é cliente da Hostinger, faça login no seu hPanel.
- Navegue até a Aba de Segurança: No painel, vá para a aba ‘Segurança’.
- Desative os Plugins: Na lista de plugins instalados, clique no botão roxo à direita para desativar cada um dos plugins.
- Reative e Teste: Ative os plugins um por um e teste o site a cada ativação. Se o site funcionar normalmente após ativar um plugin, mantenha-o ativo. Se o erro reaparecer, você já identificou o plugin causador do problema.
Desativando Plugins pelo Gerenciador de Arquivos
- Faça Login no hPanel: Acesse o hPanel e, na barra lateral, selecione ‘Arquivos’ -> ‘Gerenciador de Arquivos’.
- Localize o Diretório wp-content: Clique no diretório public_html e selecione a pasta wp-content.
- Encontre a Pasta de Plugins: Abra a pasta ‘Plugins’ e localize o plugin potencialmente problemático.
- Renomeie o Plugin: Clique com o botão direito no plugin e renomeie a pasta, adicionando “-disabled” ao final do nome para desativá-lo.
- Teste o Site: Atualize o site para ver se voltou ao normal. Repita o processo até que todos os plugins estejam desativados ou o site esteja funcionando normalmente.
- Delete o Plugin Problemático: Após identificar o plugin que está causando o erro 500, delete-o completamente. Em seguida, você pode tentar reinstalá-lo ou encontrar uma alternativa que cumpra a mesma função.
HTTP Erro 500 de Servidor Interno Causado por Tema do WordPress
Outra causa comum do erro HTTP 500 é a instalação ou atualização de temas no WordPress. Para resolver isso, basta mudar o tema atual para um novo ou alterar para uma das opções padrões da plataforma.
Alterando o Tema pelo Painel de Controle do WordPress
- Acesse o Painel de Controle: Se você ainda consegue acessar o painel de controle do WordPress, vá até a seção de Temas.
- Mude o Tema: Altere o tema atual para um dos temas padrão do WordPress, como o ‘Twenty Twenty-One’.
- Teste o Site: Verifique se o site voltou ao normal. Se o erro desaparecer, o problema estava no tema anterior.
Alterando o Tema via phpMyAdmin
Se não for possível acessar o painel de controle do WordPress, você pode mudar o tema editando o banco de dados MySQL no phpMyAdmin. Aqui está o passo a passo para fazer isso via hPanel:
- Acesse o phpMyAdmin: No hPanel, navegue até ‘Bancos de Dados’ -> ‘phpMyAdmin’.
- Abra a Tabela wp_options: No phpMyAdmin, localize e abra a tabela wp_options.
- Localize os Elementos template e stylesheet: Na coluna option_name, procure os elementos template e stylesheet. Eles podem não estar na primeira página.
- Edite os Valores: Clique em Editar e mude os valores dos campos template e stylesheet para um tema padrão, como twentytwenty.
- Salve as Mudanças: Clique em Executar para salvar as alterações.
- Atualize o Site: Verifique se o site volta ao normal com o novo tema.
Verificando Temas Instalados
Para ver uma lista dos temas instalados no seu banco de dados e saber quais valores podem ser usados para alterar o tema atual, vá até a pasta wp-content/themes usando o Gerenciador de Arquivos.
Verifique o arquivo .htaccess
Outra opção para se livrar do erro do servidor é verificar o seu arquivo .htaccess. A probabilidade é alta de que ele esteja corrompido, geralmente devido à instalação de um novo plugin ou outras alterações no site.
Como Verificar e Corrigir o Arquivo .htaccess
- Acesse o Gerenciador de Arquivos: Faça login no hPanel e acesse o Gerenciador de Arquivos na seção Arquivos. Você também pode usar um cliente FTP, como o FileZilla.
- Encontre o arquivo .htaccess: Navegue até a pasta public_html e localize o arquivo .htaccess.
- Renomeie o arquivo .htaccess: Para desabilitar o arquivo, renomeie-o, por exemplo, para .htaccess1.
- Crie um novo arquivo .htaccess: No Gerenciador de Arquivos, crie um novo arquivo .htaccess.
- Edite o novo arquivo .htaccess: Clique com o botão direito no novo arquivo e selecione Editar. Copie e cole o código padrão do WordPress no arquivo:
# BEGIN WordPress
RewriteEngine On
RewriteRule .* – [E=HTTP_AUTHORIZATION:%{HTTP:Authorization}]
RewriteBase /
RewriteRule ^index\.php$ – [L]
RewriteCond %{REQUEST_FILENAME} !-f
RewriteCond %{REQUEST_FILENAME} !-d
RewriteRule . /index.php [L]
# END WordPress
- Salve e Recarregue o Site: Salve o arquivo e recarregue o site para verificar se o problema foi corrigido.
Revisando Regras do .htaccess
Se o problema persistir, é necessário revisar as regras usadas no arquivo .htaccess:
- Comente as Regras Conflitantes: Tente comentar as regras colocando o caractere # no início de cada linha e teste o acesso ao site após cada alteração para identificar a regra que está causando o conflito.
#php_flag register_globals off
#php_flag magic_quotes_gpc off
- Configuração de Diretivas PHP: Regras que usam php_flag podem causar problemas em servidores com PHP-FPM. Essas diretivas devem ser configuradas no Painel de Controle do domínio, na ferramenta Configuração PHP. Por padrão, diretivas como register globals, Safe Mode, Allow URL FOpen, Display Errors, Display Startup Errors e Magic Quotes Gpc vêm configuradas de maneira específica e podem precisar de ajustes.
Aumente os limites do PHP
Se os passos anteriores não funcionarem, outras possíveis causas para o erro 500 podem ser falta de memória ou valores de PHP insuficientes.
Isso ocorre porque scripts e plugins requerem uma certa quantidade de memória para funcionar corretamente. Quando há uma quantidade insuficiente de memória disponível, o WordPress pode lançar um erro 500 de servidor interno.
Como Aumentar os Limites do PHP
- Acesse o Gerenciador de Arquivos: Faça login no hPanel e acesse o Gerenciador de Arquivos na seção Arquivos. Você também pode usar um cliente FTP, como o FileZilla.
- Localize o arquivo .htaccess: Navegue até a pasta public_html e localize o arquivo .htaccess.
- Edite o arquivo .htaccess: Clique com o botão direito no arquivo .htaccess e selecione Editar.
- Adicione as Seguintes Linhas: Insira as seguintes linhas no arquivo para aumentar os limites do PHP:
php_value upload_max_filesize 128M
php_value post_max_size 128M
php_value max_execution_time 300
php_value max_input_time 300
php_value memory_limit 256M
- Salve as Alterações: Salve o arquivo após adicionar as linhas acima.
- Atualize o Site: Recarregue o site para verificar se o problema foi corrigido. Se o erro estava relacionado a valores PHP insuficientes, esta solução deve resolver o problema.
Altere a versão do PHP
Alguns plugins e scripts do WordPress requerem uma versão específica do PHP. Se os requisitos não forem atendidos, o erro 500 pode aparecer.
Como Alterar a Versão do PHP
- Acesse o hPanel: Faça login no hPanel e navegue até a seção ‘Avançado’.
- Configuração PHP: Clique em ‘Configuração PHP’ na barra lateral.
- Selecione uma Versão do PHP: Na seção de Configuração PHP, você verá as opções de versões disponíveis. Selecione uma versão diferente da atual.
- Salve as Configurações: Não se esqueça de salvar as alterações feitas.
- Atualize o Site: Após salvar, atualize o site para verificar se o erro 500 foi resolvido.
Testando Diferentes Versões do PHP
Caso você não saiba qual versão do PHP é necessária para o seu site, experimente todas as versões disponíveis. Teste cada uma, salve as configurações e atualize o site após cada alteração para ver se o problema foi resolvido.
Se nenhuma das versões corrigir o erro 500, volte para a versão inicial do PHP que estava sendo usada antes das alterações e prossiga para a próxima opção de solução de problemas.
Ative a Exibição de Erros no WordPress
Encontrar a razão para o erro HTTP 500 no WordPress pode ser um desafio. Se nenhuma das opções anteriores ajudou, talvez seja necessário investigar mais a fundo, habilitando a exibição de erros, que permite localizar problemas específicos no site.
Como Habilitar a Exibição de Erros no WordPress
- Acesse o hPanel: Faça login no hPanel e vá até a seção ‘Avançado’.
- Configuração PHP: Clique em ‘Configuração PHP’.
- Ative as Opções de Exibição de Erros: Navegue até a aba ‘Opções PHP’ e ative as opções displayErrors e logErrors. Clique em Salvar.
- Atualize o Site: Agora, atualize seu site. Quaisquer erros no código serão exibidos na tela, conforme mostrado abaixo:
Localizando e Corrigindo o Erro
- Identifique o Erro: Depois de localizar o erro, abra o arquivo mencionado e verifique a linha especificada para obter mais informações.
- Pesquise Soluções: Use o Google, StackOverflow ou fóruns do WordPress para ver se alguém já enfrentou o mesmo problema. Você também pode entrar em contato com o desenvolvedor do plugin ou tema problemático para obter mais informações sobre como resolvê-lo.
Alternativa: Criar um Arquivo de Log de Erros
- Crie um Arquivo de Log de Erros: Como alternativa, você pode criar um arquivo de log de erros separado e gerar entradas para ele com a ajuda do .htaccess.
- Verifique os Logs de Erro PHP: Isso pode ajudar a identificar e corrigir problemas mais rapidamente.
Use o Modo Debug do WordPress
O WordPress possui um sistema de depuração (debug) que pode ser usado para identificar e solucionar problemas no código do seu site, ajudando a resolver o erro 500. Para ativá-lo, siga os passos abaixo:
- Acesse o arquivo wp-config.php do seu site e localize a seguinte linha:
Define(‘WP_DEBUG’, false);
- Substitua essa linha pelo seguinte código para ativar o modo debug:
// Ativar o modo WP_DEBUG
define(‘WP_DEBUG’, true);
// Habilitar o log de debug no arquivo /wp-content/debug.log
define(‘WP_DEBUG_LOG’, true);
// Desativar a exibição de erros e avisos
define(‘WP_DEBUG_DISPLAY’, false);
@ini_set(‘display_errors’, 0);
// Usar versões de desenvolvimento dos arquivos JS e CSS principais (necessário apenas se estiver modificando esses arquivos principais)
define(‘SCRIPT_DEBUG’, true);
- Atualize seu site e acesse o Gerenciador de Arquivos. Navegue até o diretório wp-content e procure o arquivo debug.log. Abra o arquivo no modo de edição para ver as entradas de erro geradas.
- Identifique os erros e procure soluções com a ajuda de seu desenvolvedor, Google, StackOverflow ou fóruns de WordPress. Mais informações sobre depuração no WordPress podem ser encontradas em um tutorial sobre debug.
Restaure um Backup do Seu Site
Se você tem um backup do seu site WordPress de quando ele ainda estava funcionando corretamente, restaurá-lo pode ser uma solução eficaz. Siga estes passos:
- Remova todos os arquivos recentes do seu site.
- Faça o upload do backup.
Se preferir não restaurar manualmente, você pode usar um plugin como o All-in-One WP Migration. Aqui está como proceder:
- Instale e ative o plugin All-in-One WP Migration.
- No painel do WordPress, selecione a função “Exportar”.
- Escolha a opção “Arquivo” para fazer o download do backup gerado para o seu computador.
- Guarde o backup no seu computador.
- Se o erro 500 ocorrer novamente, remova o site atual e instale um novo WordPress com o plugin. Depois, use o recurso “Importar” para restaurar o backup.
Recarregue os Arquivos Principais do WordPress
Se nenhuma das soluções anteriores resolver o erro 500, recarregar os arquivos principais do WordPress pode ser necessário. Siga estes passos:
- Faça um backup do seu site.
- Baixe a versão mais recente do WordPress e descompacte o arquivo em seu computador.
- Exclua o arquivo wp-config-sample.php e a pasta wp-content para evitar sobrescrever dados importantes.
- Mova os arquivos principais para o servidor do seu site, substituindo os existentes. Isso pode ser feito usando o FileZilla.
- O processo de upload pode levar de 10 a 20 minutos. Após a conclusão, atualize seu site. Se o erro 500 for causado por problemas nos arquivos principais, essa solução deverá corrigir o problema.
Contate seu Provedor de Hospedagem
Se todos os métodos falharem e o erro 500 persistir, é hora de buscar ajuda externa. Contate a equipe de suporte do seu provedor de hospedagem e explique o problema.
Eles podem verificar os registros do servidor e identificar a causa do erro. Além disso, eles podem ajudar a corrigir problemas relacionados a permissões incorretas e consumo excessivo de processos PHP.
Conclusão
Lidar com o erro 500 no servidor interno pode ser uma tarefa desafiadora, mas com as etapas e soluções apresentadas neste guia, você estará mais preparado para diagnosticar e resolver este problema comum.
Desde verificar e corrigir configurações de plugins e temas até ajustar diretivas PHP e restaurar backups, existem várias abordagens para restaurar a funcionalidade do seu site WordPress. Lembre-se, manter backups regulares e estar ciente das configurações do seu servidor pode ajudar a prevenir futuros erros e minimizar o tempo de inatividade.
Para continuar aprimorando a performance e a visibilidade do seu site, recomendamos explorar nosso guia completo sobre SEO da Eixo Digital. Este guia aborda desde técnicas básicas até estratégias avançadas para otimizar seu site nos motores de busca, aumentando o tráfego orgânico e melhorando a experiência do usuário.
Invista no SEO do seu site com o suporte especializado da Eixo Digital e garanta que ele não apenas funcione sem problemas, mas também alcance seu máximo potencial.